Installation Guide for Outlook (Windows)
Step1:Copying the Email Signature
- Open the HTML file of your email signature in Chrome and ensure it is opened in Chrome.
- Locate the "Click me to Copy Signature" button and press it to copy the signature.
- Once clicked, a dialog box will appear to ensure the signature is copied successfully.
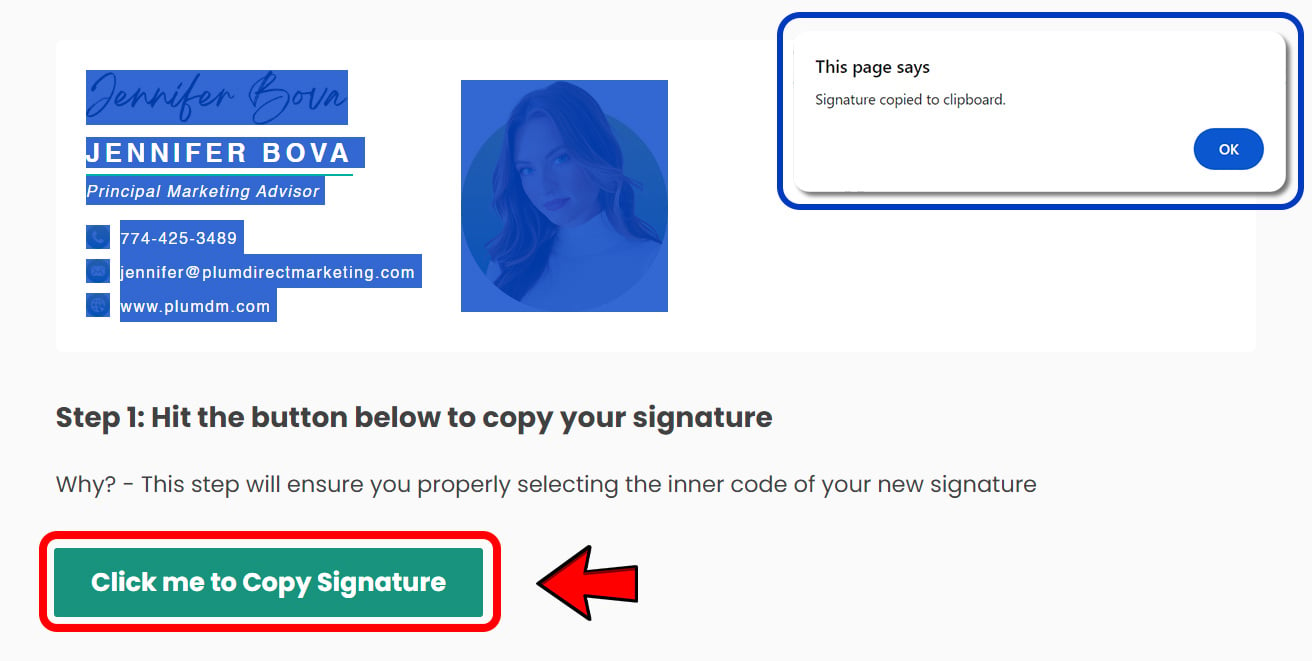
Step2:
Open Outlook. From the menu bar, select File and click on Options.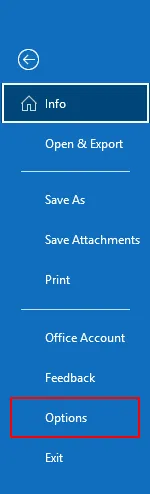
Step3:
Click on Mail in the left pane and ensure that “HTML” is selected in the “Compose messages in this format” section in the right pane, then click the Signatures button.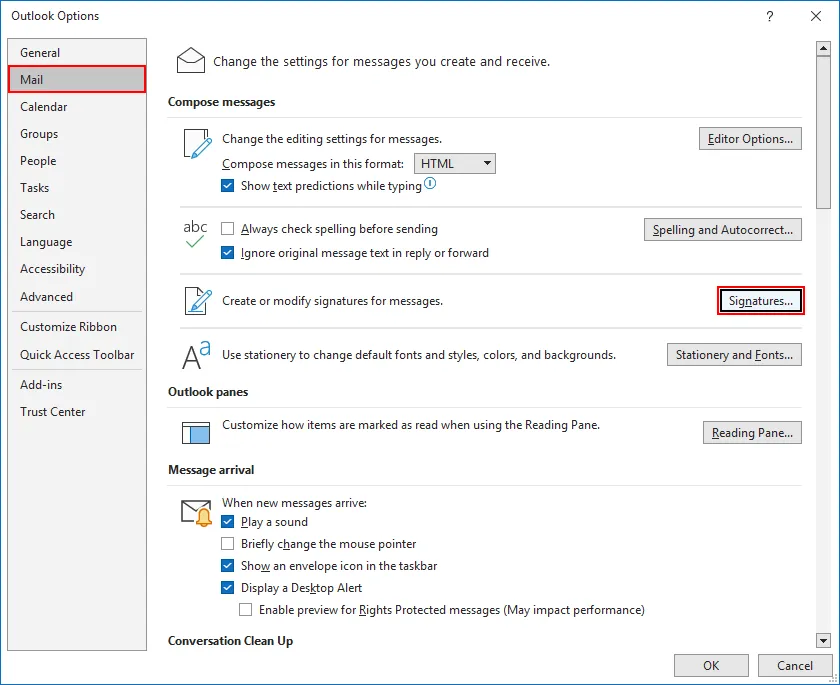
Step4:
Click New. Type a name for the new signature, and then click OK.
If you just want to change an existing email signature, select the signature you want to edit.
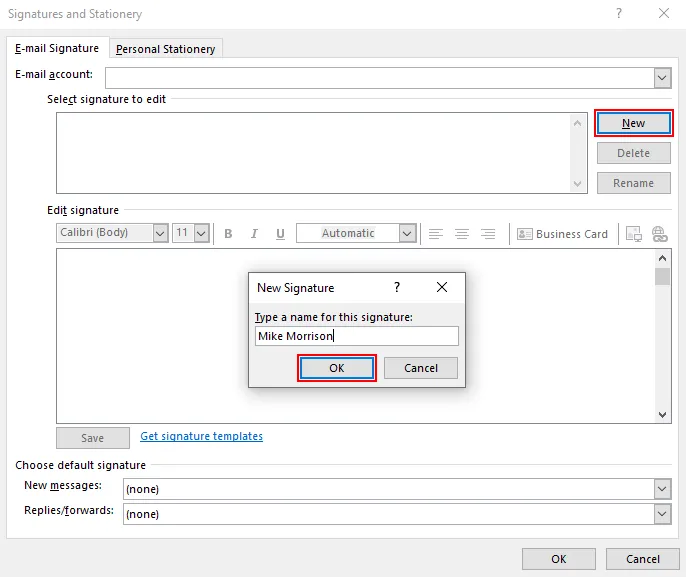
Step5:
Click in the Edit Signature box and paste your new signature by pressing Ctrl+V (Windows) or ⌘CMD+V (Mac) .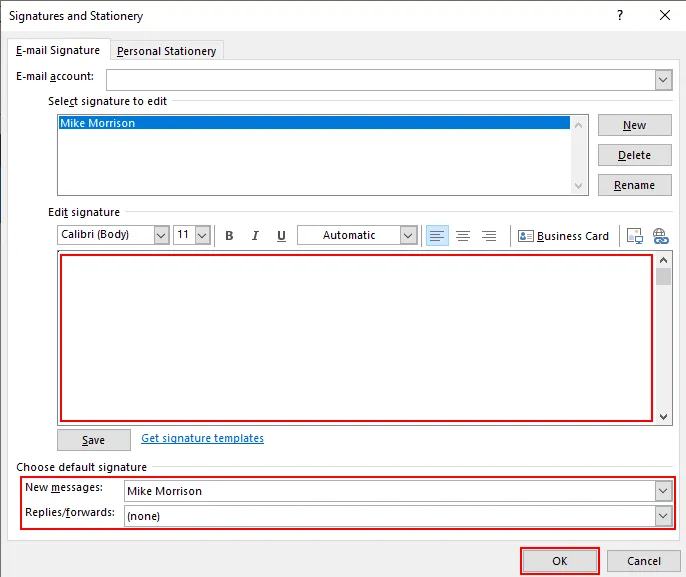
At the bottom of the window, select if the email signature should automatically appear for new messages and/or replies and forwards.
Click OK on all windows until you are back at the main Outlook window. Click to create a new email and check out your new signature!